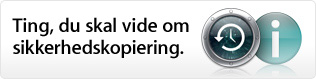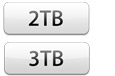Nem indstilling.
Det er hurtigt og nemt at indstille Time Capsule til at sikkerhedskopiere.
Bruge Time Capsule med Time Machine.
Time Machine finder Time Capsule på netværket. Indstilling af disken til sikkerhedskopiering er et spørgsmål om nogle få klik.
- Vælg Systemindstillinger på Apple-menuen, og klik på Time Machine.
- Indstil kontakten til TIL.
- Vælg din Time Capsule, og klik på "Brug til sikkerhedskopiering".
- Giv Mac flere timer eller hele natten til at gennemføre den første sikkerhedskopiering.
Gør endnu mere med Time Capsule.
Oprette et trådløst netværk.
- Slut dit ADSL- eller kabelmodem til Ethernet WAN-porten på Time Capsule.
- Åbn AirPort-værktøj, vælg Time Capsule, og klik på Fortsæt.
- Følg instruktionerne på skærmen til oprettelse af det nye netværk.


Dele en printer.
Slut en printer til USB-porten på Time Capsule, så alle på det trådløse netværk kan bruge den.*
Du udskriver fra Mac OS X v10.3 eller 10.4 på følgende måde
- Åbn Printerværktøj (i mappen Hjælpeprogrammer i mappen Programmer).
- Vælg printeren på listen.
Du udskriver fra Mac OS X v10.5 på følgende måde
- Vælg Systemindstillinger på Apple-menuen, og klik på Udskriv & fax.
- Klik på knappen Tilføj.
- Brug Bonjour til Windows (installeres med AirPort-værktøj) til at oprette forbindelse til din printer.
- Følg instruktionerne på skærmen til tilslutning af printeren.
- *Ikke alle printere understøtter denne funktion. Kontroller din printers kompatiblitet.